![]() Bonjour à tous !
Bonjour à tous !![]()
Voilà un petit tutoriel pour créer vos propres bannières, signatures, avatars ou autres très simplement ! Il vous suffit juste de deux logiciels : Microsoft Word et Paint, dont la plupart des ordinateurs sont dotés. Bien que Microsoft Word soit à la base utilisé pour le traitement de textes, nous allons le détourner très simplement.
Bien entendu, il s’agit d’une méthode et il en existe bien d’autres ! Ce guide s’adresse surtout à ceux qui n’ont jamais graphé mais qui veulent créer par eux-même sans trop se casser la tête. Par la suite, si cela vous plaît, il existe des logiciels bien plus adaptés et performants dans ce domaine 😉
C’est parti !
Tout d’abord, choisissez les images que vous désirez mettre sur votre création sur Internet. Pour cet exemple, nous allons choisir un render, c’est-à-dire une image en transparence (on voit un damier gris et blanc à l’aperçu). Pour cela, cliquez droit sur l’image choisie et “copier l’image”. N’oubliez pas de bien regarder les crédits des images choisies !
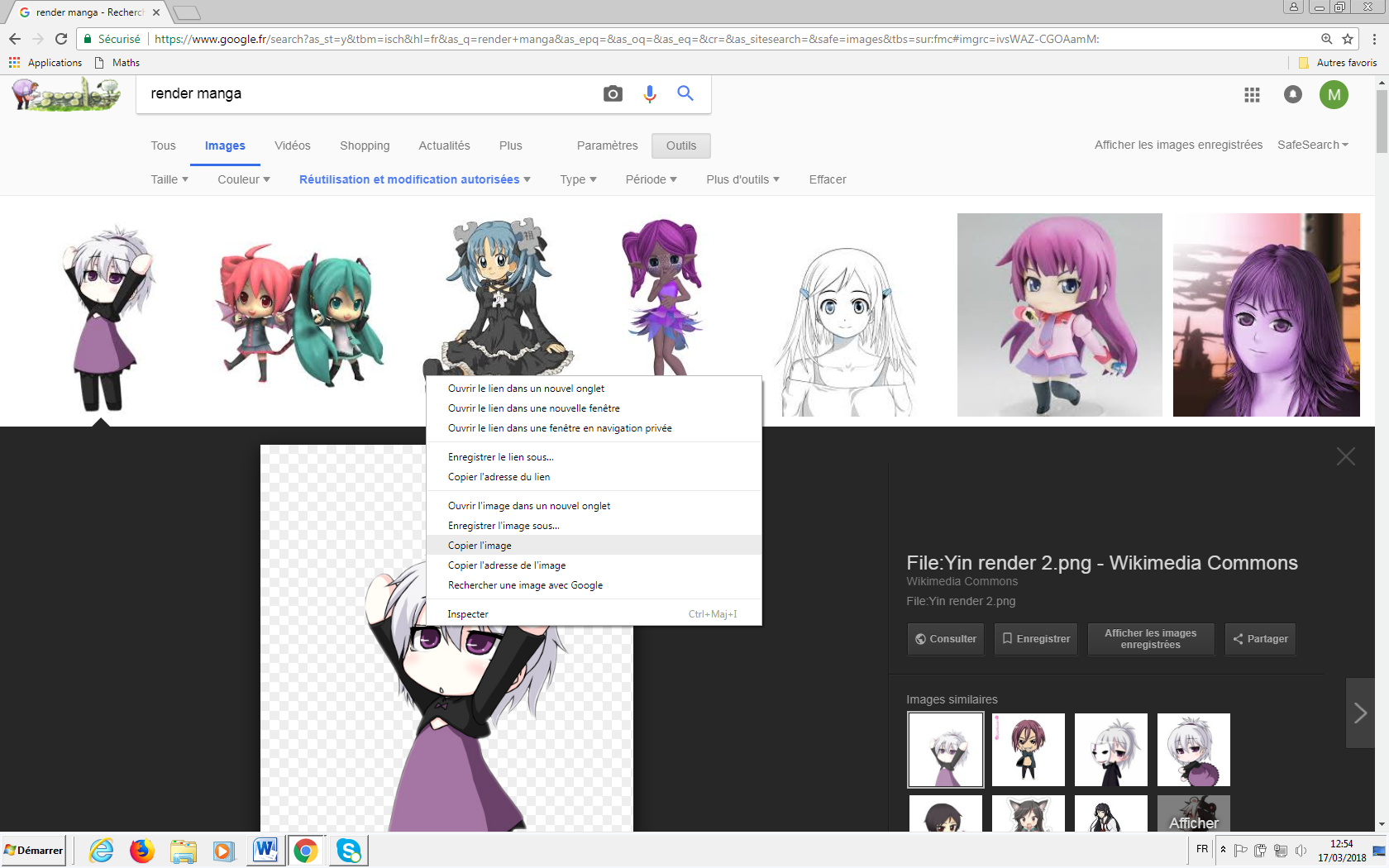
Ouvrez ensuite Word (ici, j’utilise la version 2010) et faites “Ctrl+v”. Votre image apparaît.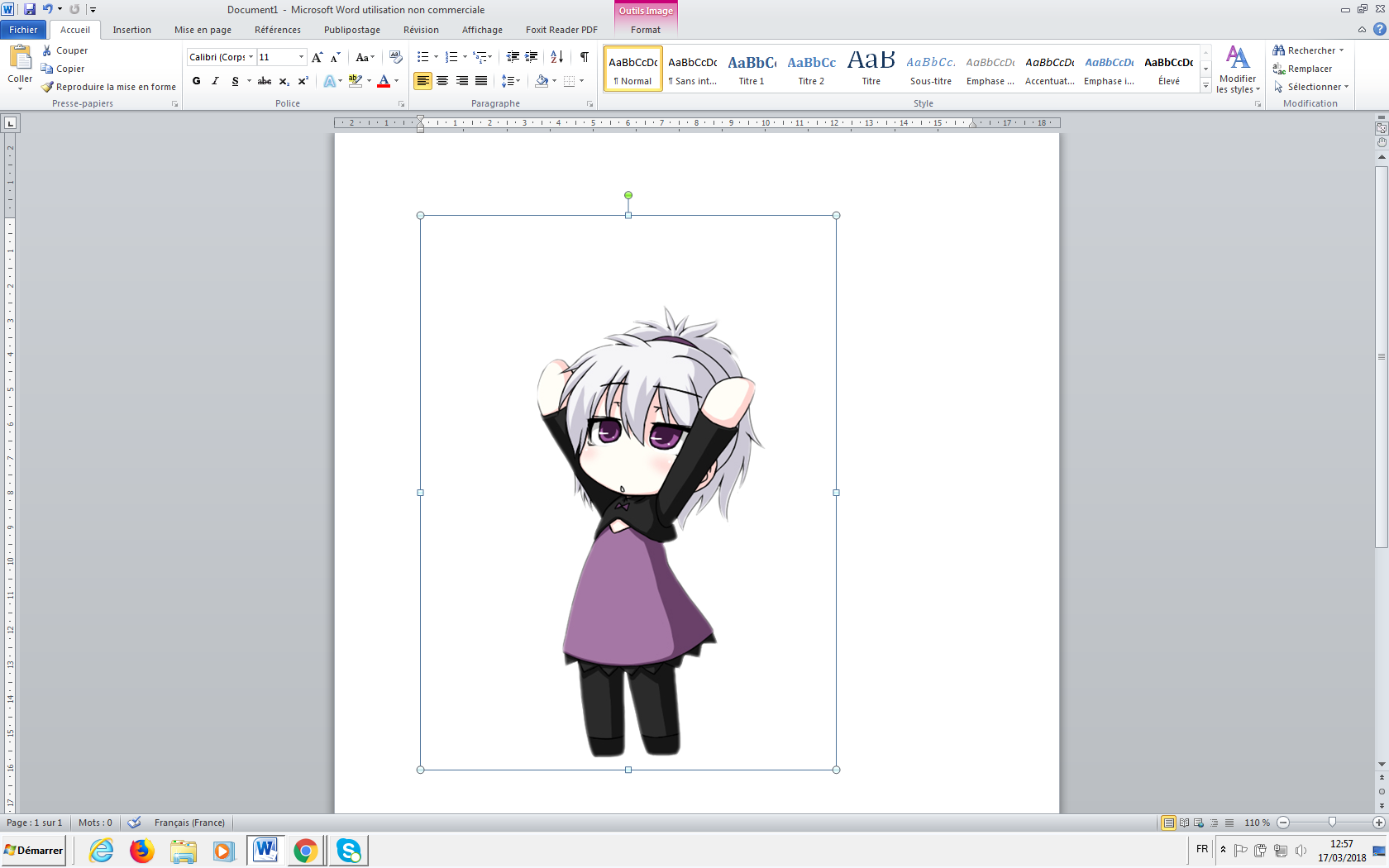
Vous pouvez l’agrandir ou la rétrécir à votre guise en cliquant sur les petits ronds du cadre. Pour la faire pivoter, c’est le rond vert. Ensuite, allez dans l’onglet rose “Outil Image/Format” en haut. Cliquez sur “Position” et “Avec habillage du texte”. Ainsi, lors d’un rajout de texte ou d’image, votre image initiale ne sera pas déplacée par leur arrivée. De plus, si vous souhaitez rogner une partie de votre image, c’est en haut, un peu plus à droite : “Rogner”.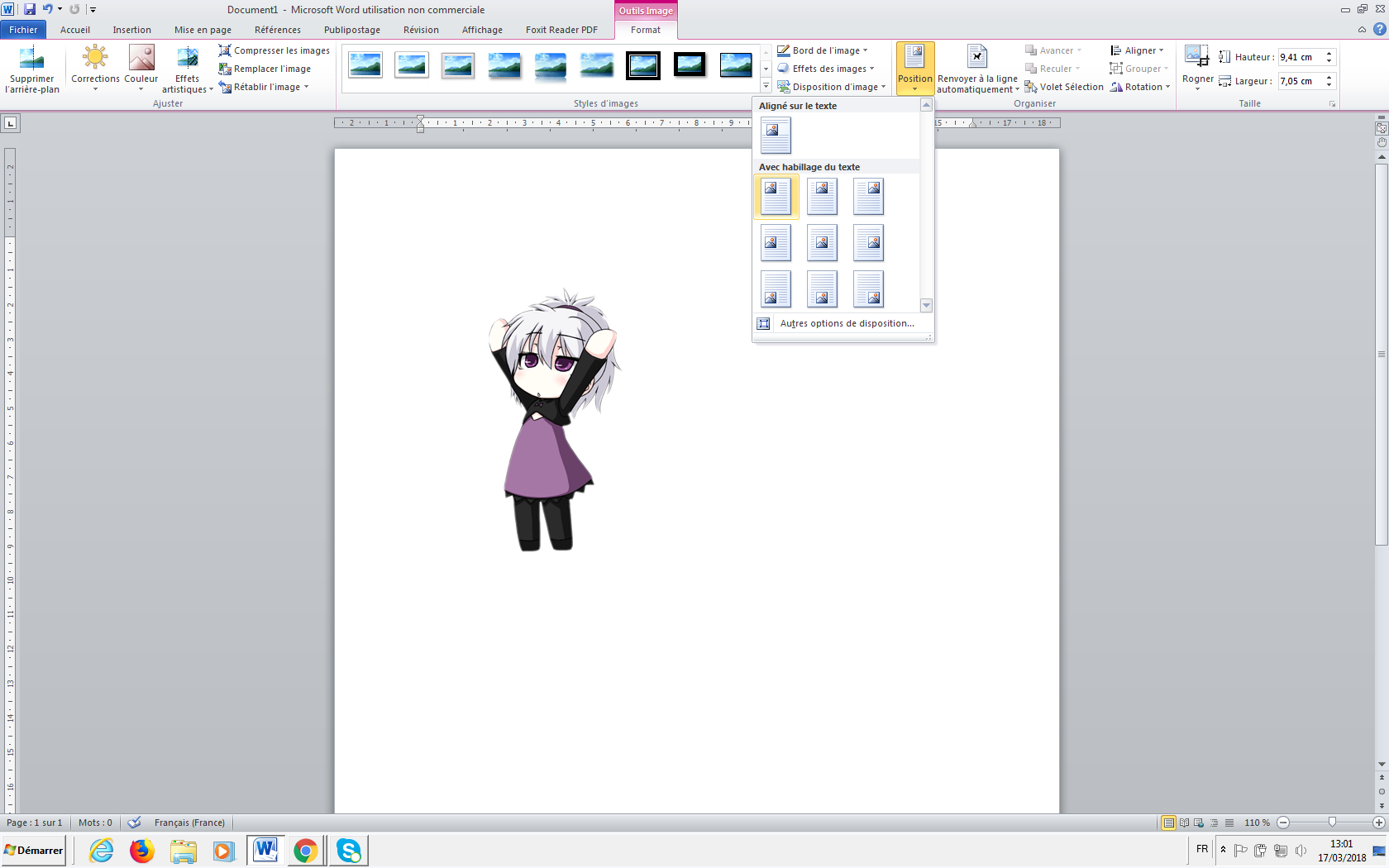
Je choisis ensuite mon fond (et autant d’images que vous souhaitez) et je fais le même procédé. Je déplace chaque élément selon le rendu que je souhaite. Ne vous souciez pas de l’emplacement de votre création dans la page. Cependant, si vous souhaitez une taille particulière, un petit moyen très rapide permet de voir la grandeur que vous devez respecter 🙂 Par exemple, si vous faites une signature pour la porter sur Gothicat World, copiez une des signatures d’un des membres dont la taille vous plaît et comparez les deux images. Il suffit de les superposer pour avoir une idée de grandeur assez précise et ne pas vous embêter avec les affaires de pixels.
Vous pouvez mettre différents cadres ou effets sur chaque image grâce aux menus en haut. A vous d’explorer toutes les possibilités !
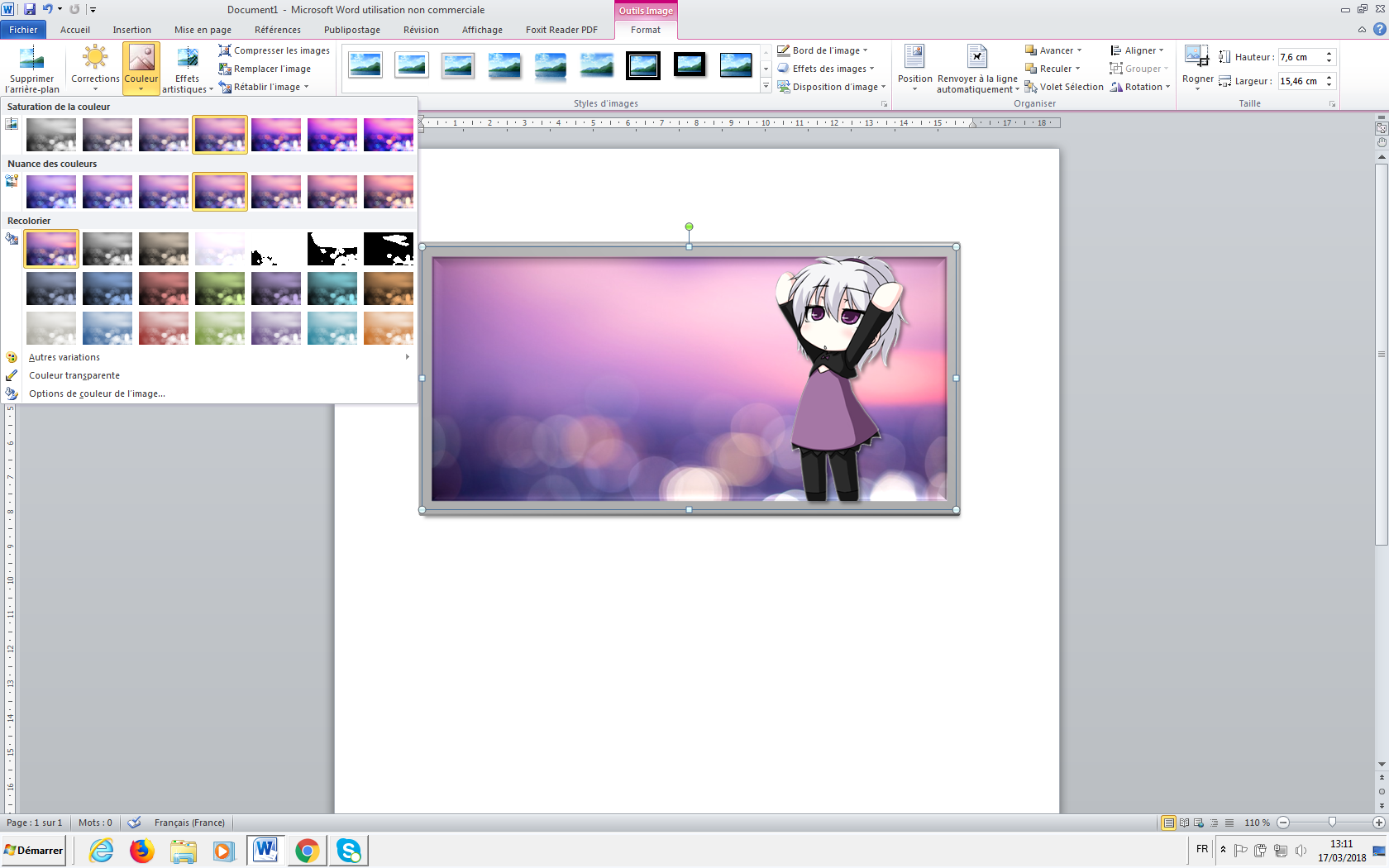
Pour rajouter du texte, allez dans l’onglet “Insertion” puis “Zone de Texte”. Vous pouvez alors écrire votre texte et changer ses caractéristiques (police, couleur,…) dans “Accueil”, comme avec un texte classique.
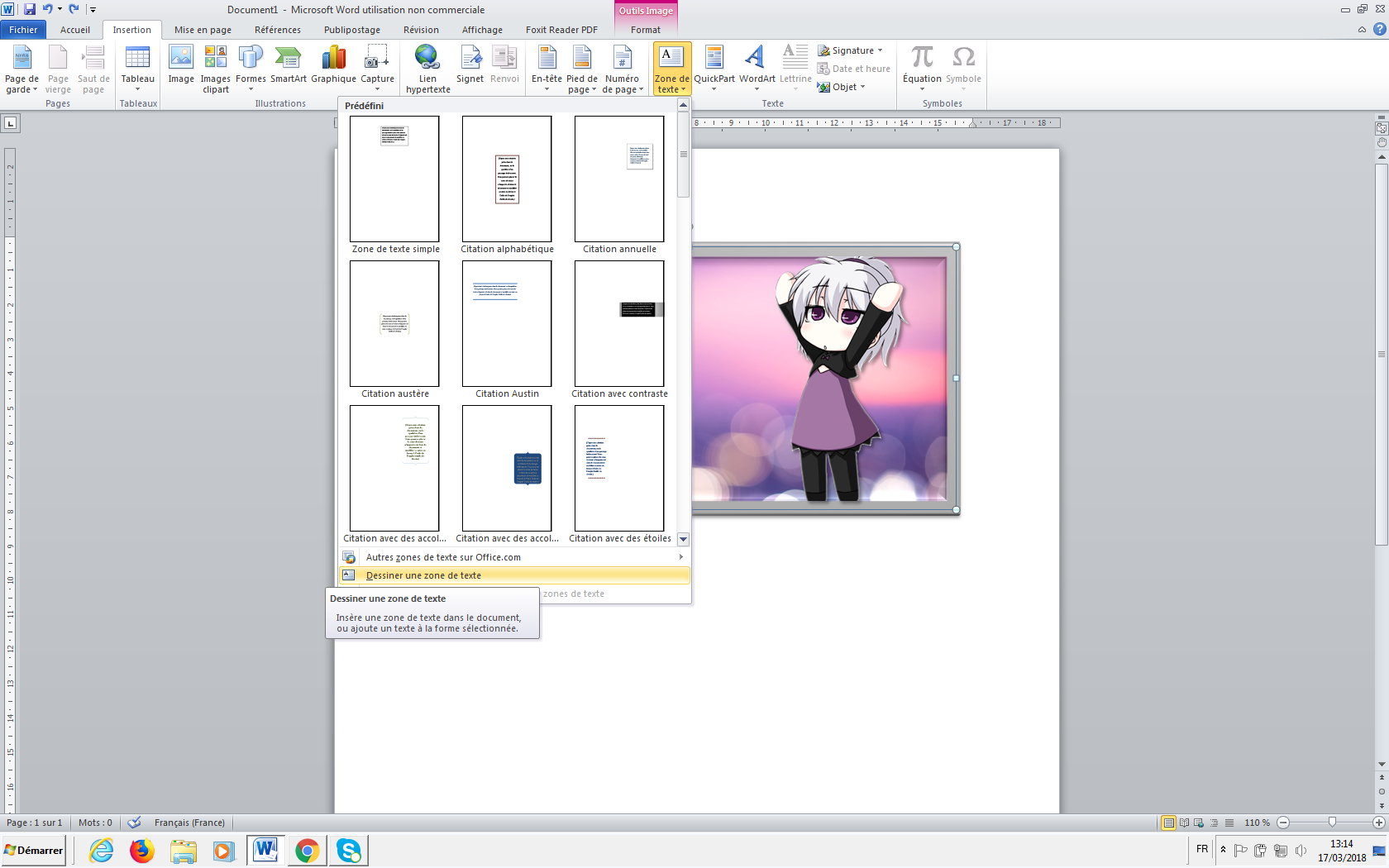
Un onglet est apparu, en orange, “Outil Image/Format”. Pour avoir un texte render, “Remplissage de forme” et/ou “Contour de forme” puis “Sans contour”. Vous pouvez jouer avec les réglages possibles, comme pour les images. C’est vous l’artiste ! Si une image recouvre l’autre alors que vous souhaitez l’inverse, cliquez sur l’image, clique droit puis “Mettre à l’arrière-plan”.
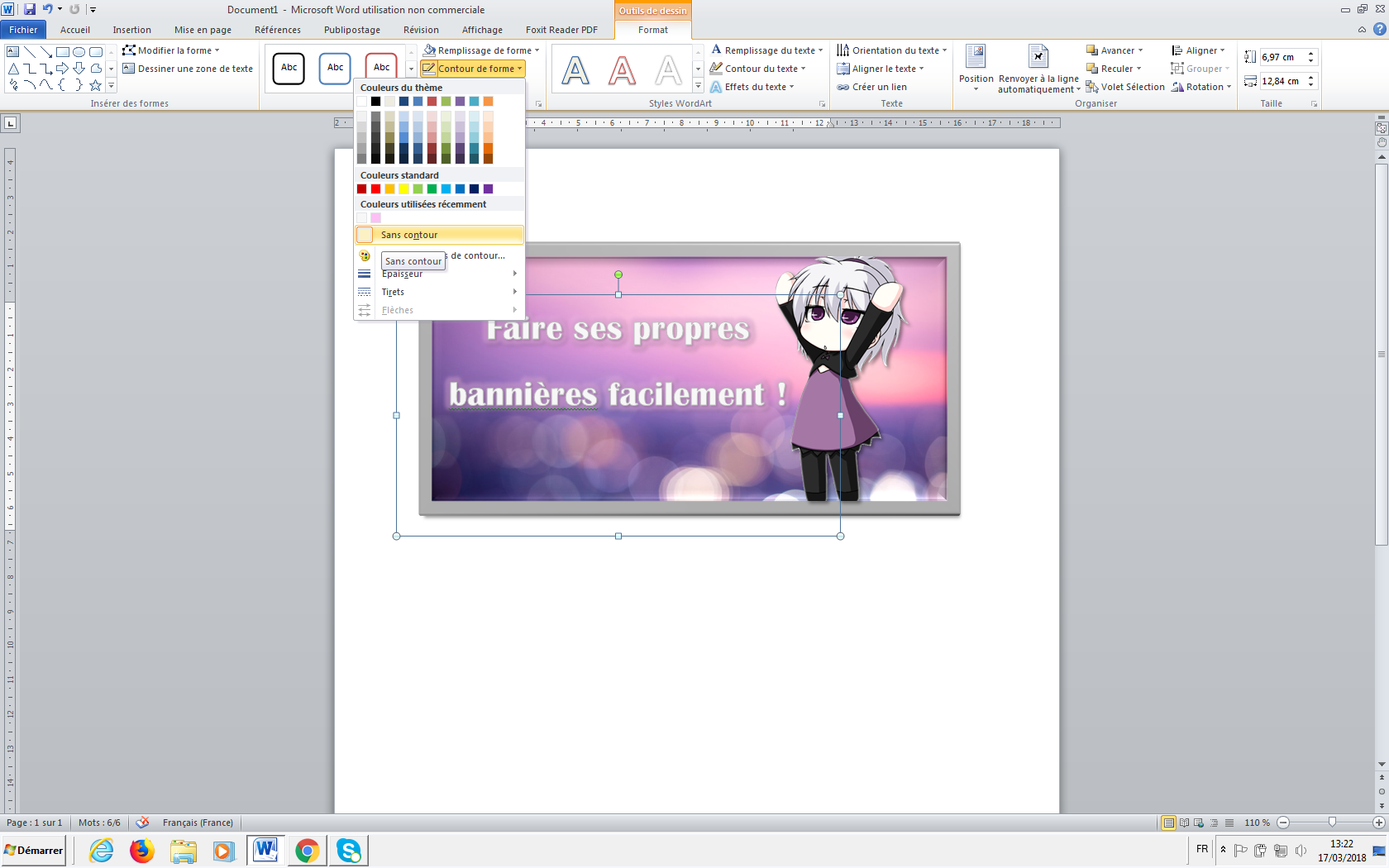
Je rajoute encore quelques détails et des papillons. Une fois votre création terminée, faites “Impr.écran” sur le clavier. Si une petite ligne verte souligne votre texte, un clic droit puis “Ignorer” la fait disparaître. Allez ensuite dans Paint et faites “Ctrl+v”.

Cliquez sur “Rogner”, en haut vers la gauche, et sélectionnez la partie que vous voulez prendre. Recliquez sur “Rogner” et il ne vous reste que votre image ! Enregistrez ensuite sur votre ordinateur grâce à la petite disquette tout en haut en bleu ou grâce au raccourci clavier “Ctrl+s”. Choisissez un hébergeur d’image (ici Casimages) pour pouvoir avoir le lien de votre création et la mettre partout.
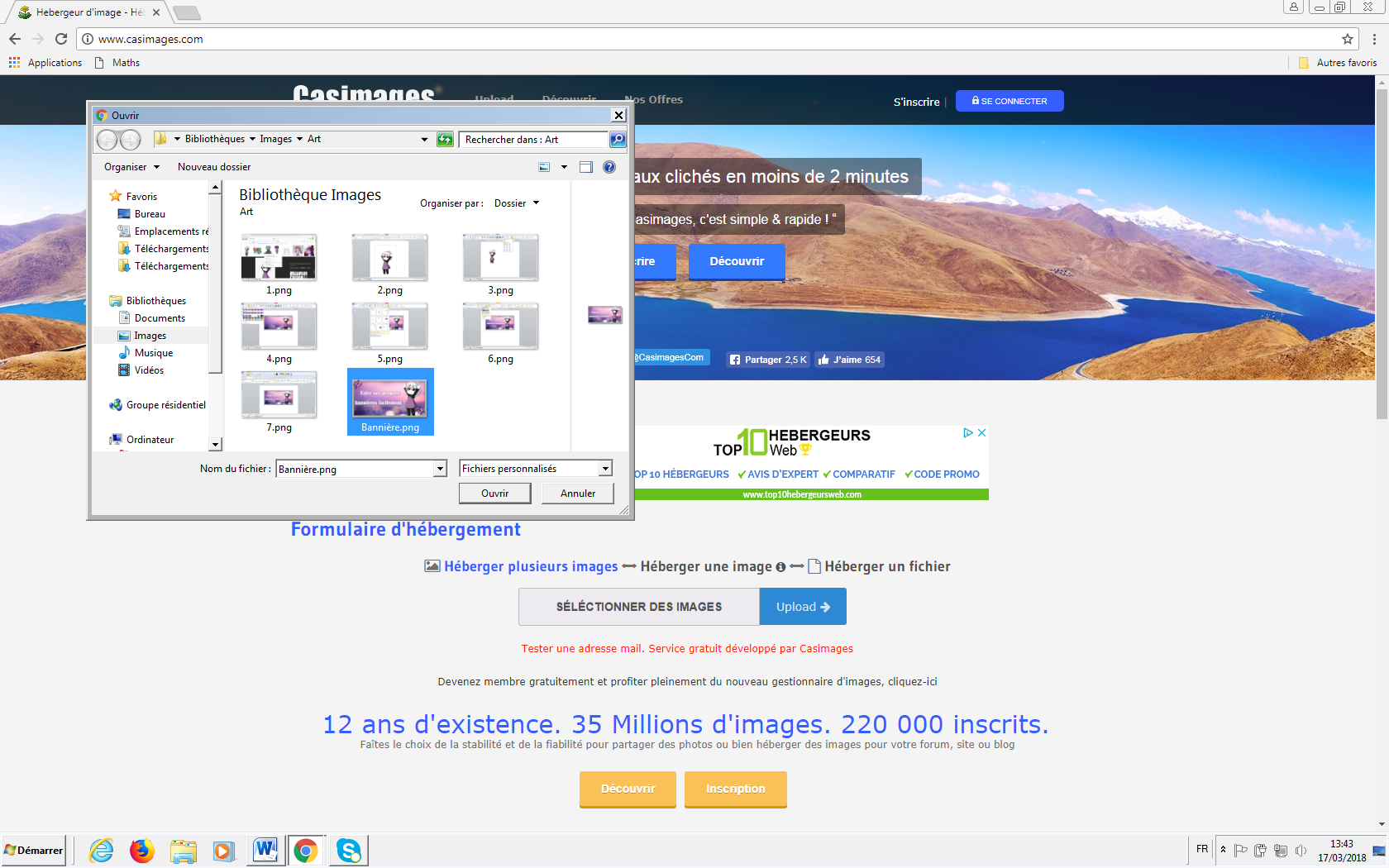
Et voilà, les bases sont posées 😉 Le résultat de l’exemple :


